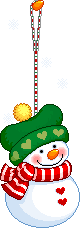Descargar VMware Workstation 8.0.2 Full
la Descargas es al final del tema


Descripcion:
VMware Workstation es una, sin duda, potente utilidad que permite lo increíble, conseguir que puedas tener varios sistemas operativos instalados sin necesidad de particiones, consiguiendo además que cambiar de uno a otro sea sencillísimo, casi tanto como cargar un programa más.
Podrás, por tanto, simultanear varios sistemas operativos, combinando por ejemplo Windows XP con Linux sin ningún problema. Otra de sus es que una vez instalados los sistemas operativos adicionales a través de VMware podrás usarlos de forma individual y trasladarlos a otros PC tranquilamente.
Podrás, por tanto, simultanear varios sistemas operativos, combinando por ejemplo Windows XP con Linux sin ningún problema. Otra de sus es que una vez instalados los sistemas operativos adicionales a través de VMware podrás usarlos de forma individual y trasladarlos a otros PC tranquilamente.
Es poco menos que asombroso poder abrir un sistema operativo dentro del propio y ejecutarlo en ventana, sin necesitar ningún reinicio, como si de un programa más se tratase o a pantalla completa, como si tu anterior sistema operativo hubiese desaparecido.
Otra de las de VMware Workstation es que las instalaciones de sistemas operativos “adicionales” son independientes, de forma que se pueden trasladar a otro que también posea VMware y ahí tendrás ése sistema operativo entero y listo para funcionar.
Otra de las de VMware Workstation es que las instalaciones de sistemas operativos “adicionales” son independientes, de forma que se pueden trasladar a otro que también posea VMware y ahí tendrás ése sistema operativo entero y listo para funcionar.
Contraseña
www.intercambiosvirtuales.org
www.intercambiosvirtuales.org/
http://www.intercambiosvirtuales.org
http://www.intercambiosvirtuales.org/
(PRUEBE CON CUALQUIERA DE LAS 4)
Proceso de instalación del servidor FTP
Instalando VSFTPD
La instalación de VSFTPD es relativamente sencilla , solo debe teclear en terminal el siguiente comando.
[root@ localhost ~]# yum install
-y vsftpd
Recuerde
que este comando se debe ejecutar
como root
La configuración de VSFTPD
se realizara sobre dos ficheros distintos, uno de configuración general
propio de VSFTPD
y otro para especificar al servidor FTP los usuarios
que harán uso del
acceso de invitado.
El primer fichero
de configuración de VSFTPD
lo encontramos en la siguiente ruta
/etc/vsftpd/vsftpd.conf
El segundo
fichero de configuración debe ser creado
por usted mismo ya que de otra forma nunca podrá especificar al servidor FTP los usuarios
que harán uso del acceso de
invitado. La ruta en la que
se debe crear dicho fichero
es la siguiente
/etc/vsftpd
Y sera
nombrado con el nombre
siguiente:
chroot_list
A este fichero
deberán ser agregados los nombres
de los usuarios de FTP que trabajaran en su directorio de trabajo, de esta manera
se restringe a estos usuarios
el acceso a otras
partes del sistema operativo,
cualquier otro usuario
no agregado a este archivo
podrá acceder a cualquier parte del sistema
operativo, lo cual es un grave
fallo de seguridad.
Al final nuestros archivos deberán estar ubicados
en las siguientes ruta:
/etc/vsftpd/vsftpd.conf ---> Fichero de configuración propio de VSFTPD
/etc/vsftpd/chroot_list
|
--->
|
Fichero que
definirá los usuarios
|
que harán uso
del acceso de invitado
|
||
[RECUERDE QUE ESTE
FICHERO DEBE SER
|
||
GENERADO POR USTED]
|
||
El siguiente paso sera editar y
configurar los ficheros
que previamente creamos
Configuración del fichero vsftpd.conf
Para llevar a cabo la configuración de este fichero le
recomendamos usar el
editor de textos VIM.
A continuación le
presentamos las diferentes opciones que pueden ser habilitadas o negadas en el
fichero de configuración vsftpd.conf
Al haber abierto el fichero
trate de buscar la linea siguiente:
Para habilitar el acceso
anónimo al servidor
FTP solo deberá teclear la palabra YES , caso contrario
si usted desea tener deshabilitada esta opción solo deberá teclear
la palabra NO.
anonymous_enable=YES|NO
Para habilitar
o negar los accesos autenticados
de los usuarios locales en el servidor
FTP deberá buscar
la siguiente linea:
local_enable=YES|NO
Deberá
teclear la palabra YES para
habilitar la autenticacion , caso contrario
si usted desea tener deshabilitada esta opción solo deberá teclear
la palabra NO.
Habilitar
o negar la escritura
en el servidor
FTP
Para habilitar
o negar la
escritura en el servidor
FTP deberá buscar
la siguiente linea
write_enable=YES|NO
Una vez ubicada esta linea recuerde borrar ( si es que esta
) el signo de numero (#)
para habilitar esta función.
Establezca el valor YES o NO de acuerdo
a lo que se requiera.
Estableciendo
un mensaje de bienvenida en el servidor FTP
Este parámetro sirve para establecer
un mensaje de bienvenida el cual será mostrado cada vez que un usuario acceda
al servidor de archivos.
Una vez ubicada esta linea recuerde borrar ( si es que esta
) el signo de numero (#)
para habilitar esta función.
Para agregar este mensaje al servidor
FTP deberá buscar la siguiente
linea y editarla.
ftpd_banner=Bienvenido al Servidor FTP de Linux
Para Todos
Para limitar
a los usuarios a trabajar
en su propia carpeta de trabajo
se deberán editar
las siguientes lineas
del fichero vsftpd.conf
chroot_list_enable=YES |NO
Una vez ubicada esta linea recuerde borrar ( si es que esta
) el signo de numero (#)
para habilitar esta función.
Habilitar este parámetro indicara
al servidor FTP que el usuario
solo podrá trabajar
dentro de su carpeta de trabajo, para ello solo habrá que teclear
la palabra YES, en caso contrario use la palabra
NO
El siguiente parámetro se
encuentra en función del anterior,
de forma que si usted
lo habilito también tendrá que habilitar este ultimo, para ello solo deberá borrar el
caracter de numero
(#)
chroot_list_file=/etc/vsftpd/chroot_list
El parámetro
/etc/vsftpd/chroot_list
indica
la ruta en la cual se encuentra el fichero con los nombres
de los usuarios que serán
limitados a trabajar en su propia
carpeta de trabajo
Recuerde que usted creo previamente este fichero
Habilitar
al usuario anónimo la función
de subir contenido
al servidor FTP
Para habilitar
o negar al usuario anónimo
el subir datos al servidor
FTP deberá buscar la siguiente linea:
anon_upload_enable=YES|NO
Una vez ubicada esta linea recuerde borrar ( si es que esta
) el signo de numero (#) para habilitar esta
función. Establezca el valor YES o NO de acuerdo
a lo que se requiera.
Habilitar
al usuario anónimo la función
de crear carpetas
en servidor FTP
Para habilitar
o negar al usuario crear carpetas en servidor FTP deberá buscar
la siguiente linea:
anon_mkdir_write_enable=YES|NO
Una vez ubicada esta linea recuerde borrar ( si es que esta
) el signo de numero (#) para habilitar esta
función. Establezca el valor YES o NO de acuerdo
a lo que se requiera.
La siguiente
linea Indica que los archivos
subidos al servidor
quedarán con los
permisos 022, es decir,
sólo escritura para el grupo y los demás.
local_umask=022
Si tú deseas
agregar otro tipo de permisos sobre el contenido que sera albergado en tu servidor
FTP solo deberás
modificar el valor 022 por el que tu creas mas conveniente. Nosotros recomendamos usar el permiso “664”
local_umask=664
Es decir, lectura y escritura para el propietario del fichero, y sólo
lectura para el grupo y los
demás
Usted puede limitar
la tasa de transferencia (en bytes) para los usuarios anónimos,
solamente deberá agregar
la siguiente linea al final
del archivo
anon_max_rate=10240
Como podemos observar
hemos limitado la tasa de transferencia a solo 10 Kb para los usuarios
anónimos, usted podrá definir ese
parámetro de acuerdo a sus necesidades.
Usted puede limitar la tasa de transferencia (en bytes) para los usuarios anónimos,
solamente deberá agregar
la siguiente linea al final
del archivo
local_max_rate=10240
Como podemos observar
hemos limitado la tasa de transferencia a solo 10 Kb para los usuarios
autenticados, usted podrá definir
ese parámetro de acuerdo
a sus necesidades.
Usted podrá establecer un número máximo
de conexiones que podrán acceder simultáneamente
al servidor FTP, para ello solo habrá que añadir la
siguiente linea al final de archivo.
max_clients=3
Como podemos
observar hemos limitado el acceso a
solamente 3 clientes
FTP
Usted podrá establecer un número máximo de conexiones desde una misma dirección IP que podrán acceder simultáneamente al servidor FTP,
para ello solo habrá que añadir la
siguiente linea al final de archivo.
max_per_ip=3
Como podemos
observar hemos limitado
el acceso a
simultaneo a solamente 3 IP´s .
3.5.2.2 Configuración del fichero chroot_list
La configuración de este fichero
es relativamente fácil, solo deberá añadir dentro de el los nombres
de los usuarios que serán limitados a trabajar dentro de su carpeta personal de trabajo.
Ejemplo:
[root@ localhost ~]# vim
/etc/vsftpd/chroot_list
Paty
Erika
Pliliana
Regina
"chroot_list"
Al terminar
solo deberá guardar los cambios hechos al fichero.
Para iniciar el servidor FTP por primera
vez solo deberá
teclear en terminal el siguiente comando:
[root@ localhost ~]# /etc/init.d/vsftpd start
Igualmente existen opciones ya sea para reiniciar, detener, recargar o conocer el status en el que se encuentra el servidor FTP. Estas opciones
pueden ser consultadas en la siguiente tabla:
start
|
Inicia el servicio
|
stop
|
Detiene el servicio
|
restart
|
Reinicia el servicio.-La diferencia con reload radica
en que al ejecutar un restart este
mata todos los
procesos relacionado con el servicio y los
vuelve a generar de nueva
cuenta
|
reload
|
Recarga el servicio.-La diferencia con restart radica
en que al ejecutar un reload este
solamente carga las actualizaciones hechas
al fichero de configuración del servicio sin necesidad de matar los
procesos relacionados con el mismo, por
lo que podría
entenderse que hace
el cambio en caliente.
|
condrestart
|
Reinicio Condicional.- Solamente se inicia
si el servicio se encuentra ejecutándose.
|
status
|
Da a conocer el estado
en el que
se encuentra el servicio
|
Como alternativa también
podemos ocupar el
siguiente comando para iniciar el servidor FTP
[root@ localhost ~]# service vsftpd
start
Crear cuentas de usuario en el
servidor FTP es un proceso
muy parecido a dar de alta usuarios en Linux. La sintaxis
general para dar de alta usuarios
es la siguiente:
[root@ localhost ~]# useradd -d /home/ftp/yuset -s /sbin/nologin \ > yuset
Las opciones utilizadas son explicadas en la
siguiente tabla:
Opciones
|
Descripción
|
||
-d
|
|
|
--home
|
Carpeta de trabajo que sera asignado al usuario
Ejemplos
a) -d /home/usuario1
b) -d /home/cmartinez
c) -d /home/icastillo
|
-s
|
|
|
--shell
|
-s /sbin/nologin → El usuario no podrá logearse
En el sistema. Ideal
para usuarios con acceso
a Samba o FTP pero
sin acceso al interprete de comandos.
|
Adicionalmente se tiene que asignar una contraseña al usuario FTP.
[root@ localhost ~]# passwd sistemas Cambiando la contraseña del usuario . Nueva
UNIX contraseña: xxxxxxxxxx
Vuelva a
escribir la nueva UNIX contraseña:xxxxxxxxxx
passwd: todos los tokens de autenticación se actualizaron exitosamente.
Ejemplo:
[root@ localhost ~]# useradd -d /home/ftp/yuset -s /sbin/nologin \ > yuset
Explicación:
Como podemos observar, estamos creando una cuenta
en el servidor ftp, para
ello estamos usando
el comando
useradd
El parámetro siguiente
es
-d /home/ftp/yuset
Este parámetro
le indica a Linux que la carpeta
de trabajo de yuset esta ubicada
en la ruta
[/Home/ftp/yuset], el ultimo parámetro
-s /sbin/nologin
Le indica a Linux que el usuario
no podrá logearse
en el sistema lo cual es ideal para usuarios con acceso a FTP pero sin acceso al interprete
de comandos.
La forma en que accederemos a los recursos
del servidor FTP sera a través de la siguiente sintaxis
[root@ localhost ~]# ftp 207.249.24.67
NOTA: Esta acción
se debe llevar a cabo desde la maquina que hará la función de cliente
FTP
Luego de que el
cliente haya establecido un comunicacioncon con el servidor
FTP este le pedirá que se
autentique . En este punto el usuario deberá teclear su nombre de usuario así como también su contraseña:
[root@ localhost ~]# ftp 207.249.24.67 Connected to 207.249.24.67 (207.249.24.67).
220 Bienvenido al Servidor FTP de Linux
Para Todos
331 Please specify
the password. Password: xxxxxxxxxx
230 Login successful. Remote system type is UNIX.
Using binary mode to transfer files.
En caso de que se acceda al servidor de forma anónima solo bastara con teclear como nombre de usuario la palabra “anonymous”, por consiguiente no nos pedirá ninguna contraseña, solo deberá
teclear la palabra “enter”.
Ejemplo:
Connected to 207.249.24.67 (207.249.24.67).
220 Bienvenido al Servidor FTP de Linux
Para Todos Name (207.249.24.67:): anonymous
331 Please specify
the password. Password:
230 Login successful. Remote system type is UNIX.
Using binary mode to transfer files.
NOTA: La carpeta de trabajo
del usuario “anonymous” no existe así que debe crearla
usted mismo Normalmente el acceso por medio del usuario ““anonymous” solo podrá leer y copiar
los archivos
Existentes, pero no modificarlos ni crear otros nuevos.
La ubicación de esta carpeta estará ubicada en la siguiente ruta:
/etc/vsftpd/
El nombre que llevara
esta carpeta sera
vació
Por consiguiente
esta carpeta estará ubicada en:
/etc/vsftpd/vacio
En caso de no tener creada la carpeta
de trabajo para el
usuario “anonymous”, el servidor
FTP nos arrojara
el siguiente error.
[root@ localhost ~]# ftp 207.249.24.67 Connected to 207.249.24.67 (207.249.24.67).
220 Bienvenido al Servidor FTP de Linux
Para Todos Name (207.249.24.67:): anonymous
331 Please specify
the password. Password:
500 OOPS: cannot
change directory:/etc/vsftpd/vacio
Login failed.
ftp>
La sintaxis
de FTP para llevar a cabo esta operación es la siguiente:
[root@ localhost]# ftp ipDelServidorRemoto
El siguiente paso sera autenticarnos con la contraseña del usuario remoto
Connected
to 207.249.24.67 (207.249.24.67).
220 Bienvenido al Servidor FTP de Linux
Para Todos Name (207.249.24.67 :): anonymous
331 Please specify
the password. Password: xxxxxxxxxx
230 Login successful. Remote system type is UNIX.
Using binary mode to transfer
files.
Una vez dentro del servidor solo bastara ejecutar
el comando “get” para descargar algún
fichero o archivo.
Ftp> get recursoRemoto
La siguiente tabla explica más a detalle los comandos que pueden ser utilizados con FTP:
cd
[rutaRemota]
|
Cambia de directorio dentro
del servidor remoto
|
lcd
[rutaLocal]
|
Cambia de directorio en el equipo
local
|
chgrp [grp] [rutaRemota]
|
Cambia el grupo de trabajo de un fichero remoto. El [grp] tiene
que ser un Group ID
|
chmod [opciones] [rutaRemota]
|
Cambia los
permisos de Lectura, Escritura o de Ejecución a un fichero remoto
|
chown [own] [rutaRemota]
|
Cambia el grupo de trabajo de un fichero remoto. El [own] tiene
que ser un User ID
|
get [rutaRemota] [rutaLocal]
|
Copia un recurso remoto
en un equipo
local
|
lmkdir [rutaLocal]
|
Crea una
carpeta en el equipo local
|
lpwd
|
Imprime la ruta local
en la cual
estamos trabajando
|
mkdir [rutaRemota]
|
Crea una
carpeta en el equipo remoto
|
put
[rutaLocal] [rutaRemota]
|
Sube un fichero o archivo desde una ruta local hasta una ruta
remota
|
pwd
|
Imprime la ruta remota
en la cual
estamos trabajando
|
exit
|
Salimos de SFTP
|
rename [rutaLocal] [rutaRemota]
|
Renombra
un un fichero remoto
|
rmdir [rutaRemota]
|
Borra una carpeta remota
|
rm [rutaRemota]
|
Borra un fichero remoto
|
Subir o enviar archivos o carpetas
a un servidor FTP
La sintaxis
de FTP para llevar a cabo esta operación es la siguiente:
[root@ localhost]# ftp ipDelServidorRemoto
El siguiente paso sera autenticarnos con la contraseña del usuario remoto
Connected
to 207.249.24.67 (207.249.24.67).
220 Bienvenido al Servidor FTP de Linux
Para Todos Name (207.249.24.67:): anonymous
331 Please specify
the password. Password: xxxxxxxxxx
230 Login successful. Remote system type is UNIX.
Using binary mode to transfer
files.
Una vez dentro del servidor solo bastara
ejecutar el comando
“put” para descargar algún fichero o archivo.
ftp> put recursoLocal
La siguiente tabla explica mas a detalle los comandos que pueden ser utilizados con FTP:
cd
[rutaRemota]
|
Cambia de directorio dentro
del servidor remoto
|
lcd
[rutaLocal]
|
Cambia de directorio en el equipo
local
|
chgrp [grp] [rutaRemota]
|
Cambia el grupo de trabajo de un fichero remoto. El [grp] tiene
que ser un Group ID
|
chmod [opciones] [rutaRemota]
|
Cambia los
permisos de Lectura, Escritura o de Ejecución a un fichero remoto
|
get [rutaRemota] [rutaLocal]
|
Copia un recurso remoto
en un equipo
local
|
lmkdir [rutaLocal]
|
Crea una
carpeta en el equipo local
|
lpwd
|
Imprime la ruta local
en la cual
estamos trabajando
|
mkdir [rutaRemota]
|
Crea una
carpeta en el equipo remoto
|
put [rutaLocal] [rutaRemota]
|
Sube un fichero o archivo desde una ruta local hasta una ruta
remota
|
pwd
|
Imprime la ruta remota
en la cual
estamos trabajando
|
exit
|
Salimos de SFTP
|
rename [rutaLocal] [rutaRemota]
|
Renombra un un fichero remoto
|
rmdir [rutaRemota]
|
Borra una carpeta remota
|
rm
[rutaRemota]
|
Borra un fichero remoto
|